Concepts是一个无限、灵活的创意工具,可以满足您所有的好想法。适用于 iOS、Windows 和 Android。
随处绘制草图,探索您的想法,并在 Concepts 的无限画布上导出您需要的内容。

Concepts 的无限画布为您提供了足够的空间来漫游您的想法、做笔记、绘制人物研究或分享设计选项。有时,无限的素描空间正是您所需要的。有时,您需要定义边界以获得清晰的实时绘图参考。
我们设计了 Concepts 的无限画布,为您的项目提供无限的灵活性。您可以在绘图之前、期间或之后以任何需要的方式配置工作区。我们想分享一些使用画布的技巧,以便您可以勾勒出您的伟大想法并获得出色的结果。
*注意:本教程中描述的工作流程在 iOS、Windows 和 Android 平台上都是相同的。屏幕截图是在 iPad Pro 上拍摄的。
当您第一次输入图形时,您将看到一个如下所示的工作区。
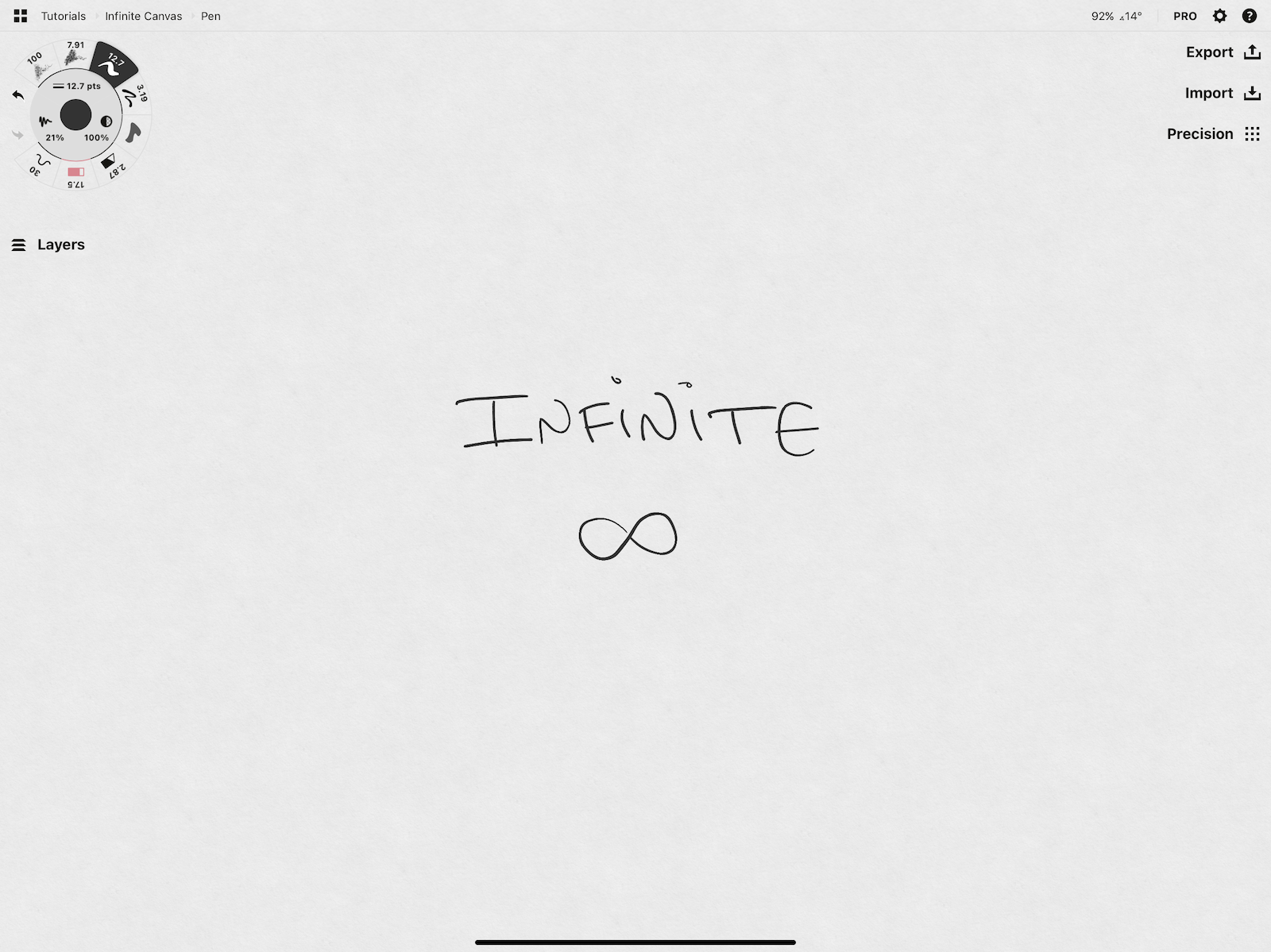
您的所有菜单都是可移动的。您可以在我们的教程“设置菜单、画笔和预设”中了解有关它们的更多信息 - 这个操作方法是关于画布的。
要与画布交互, 请使用两根手指。
用两根手指触摸屏幕并在这里或那里滑动以移动。您可以根据需要在距离起点任意远的地方移动和绘制草图——这就是画布的“无限”容量。
如果你迷路了(无限是相当大的),你可以使用屏幕边缘的小箭头返回到你开始的地方 - 只需点击一个,你就会放大到主页。
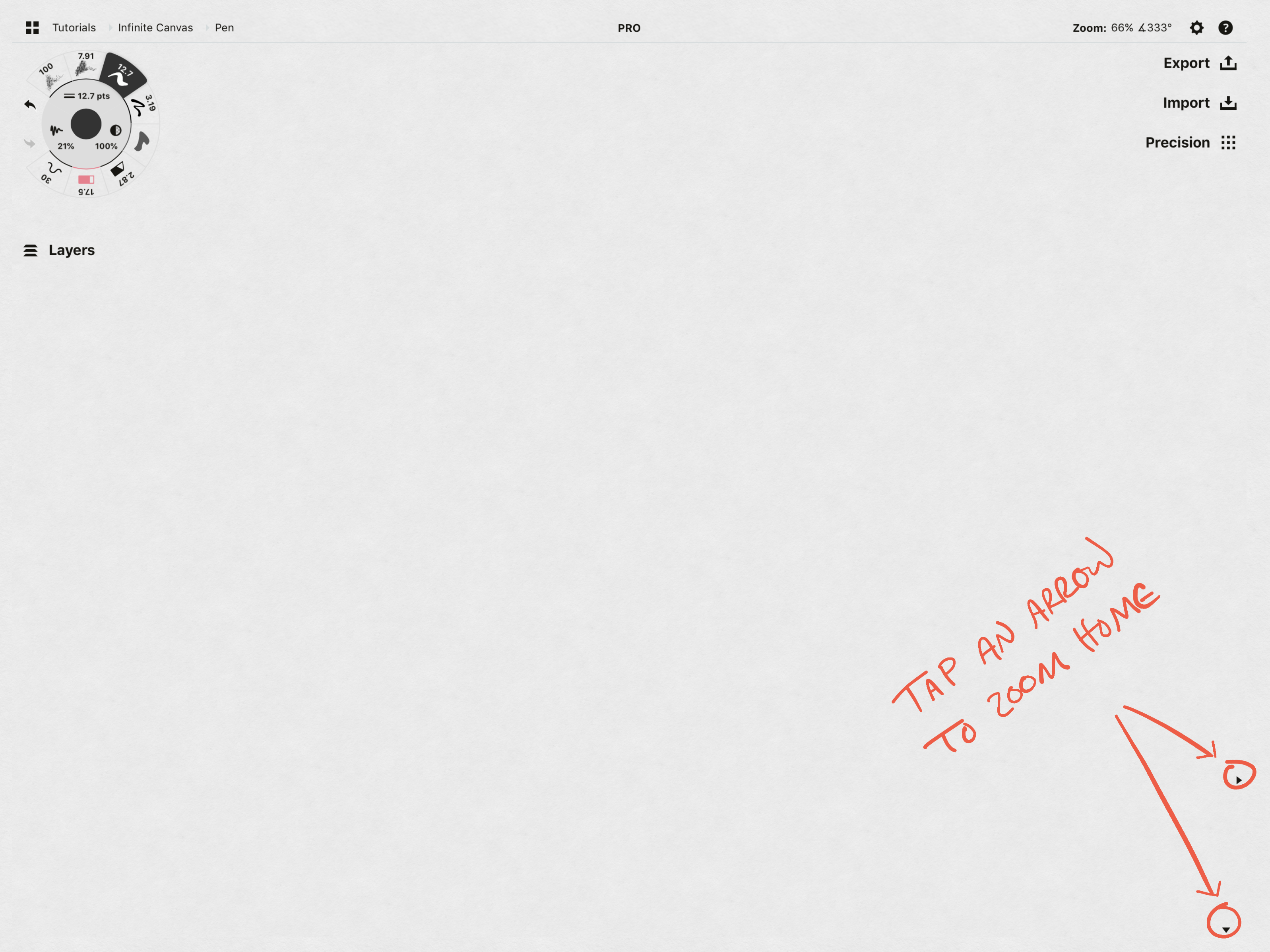
旋转两根手指即可旋转画布。
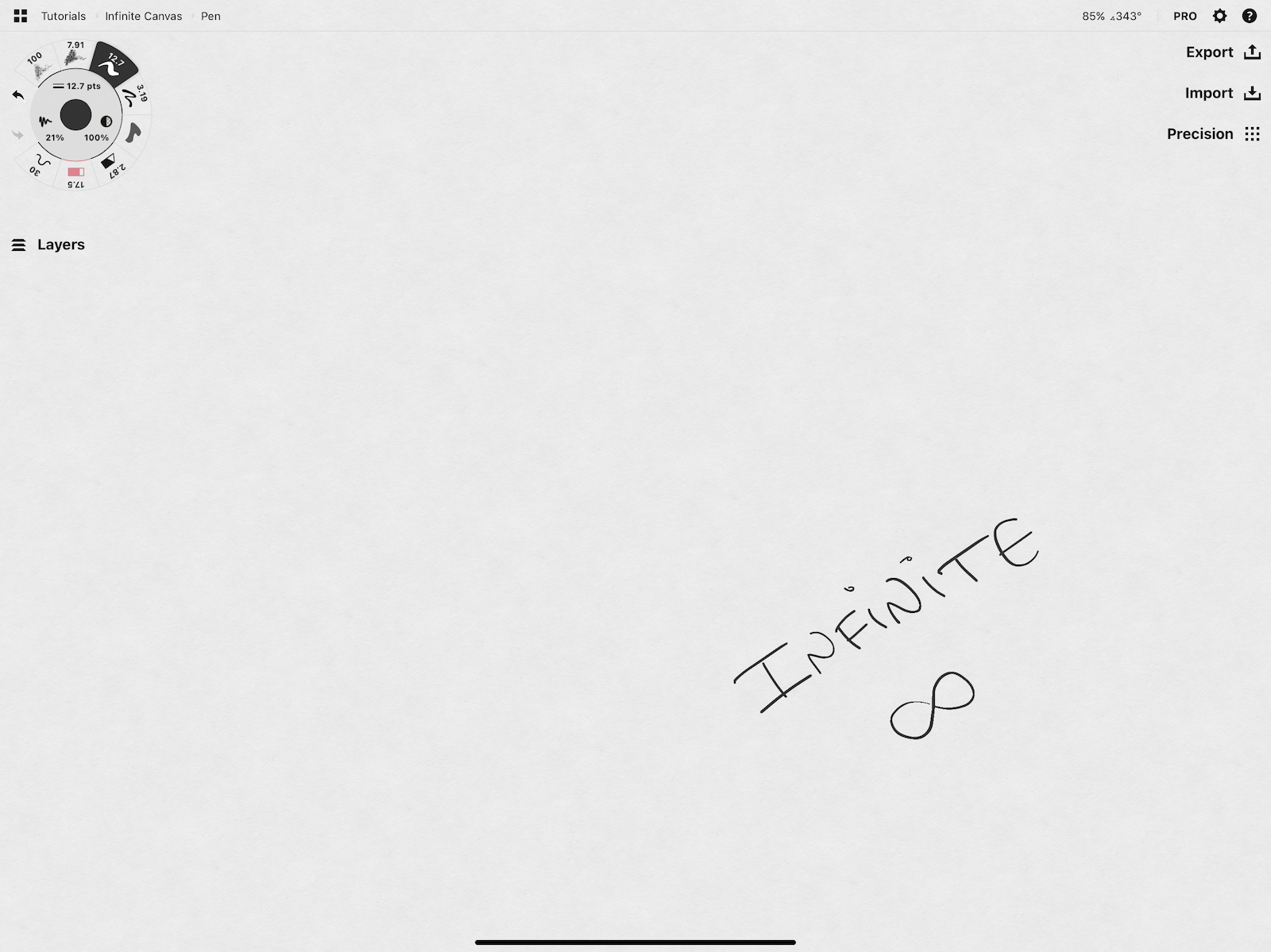
捏两根手指可缩小画布。
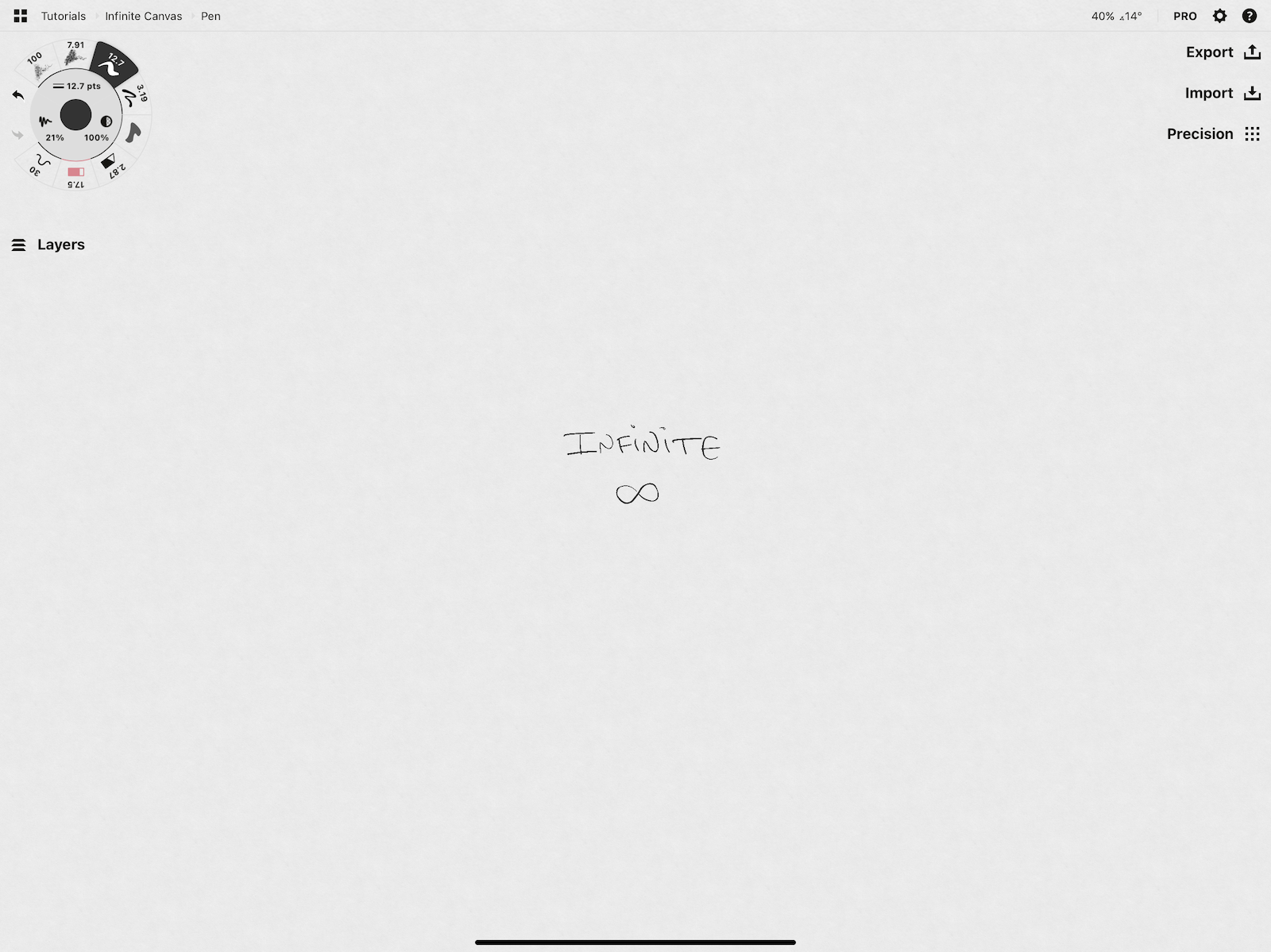
张开两根手指可放大画布。您可以在状态栏中看到缩放级别。如果您需要特定级别,您可以点击并按住百分比并输入您自己的值。
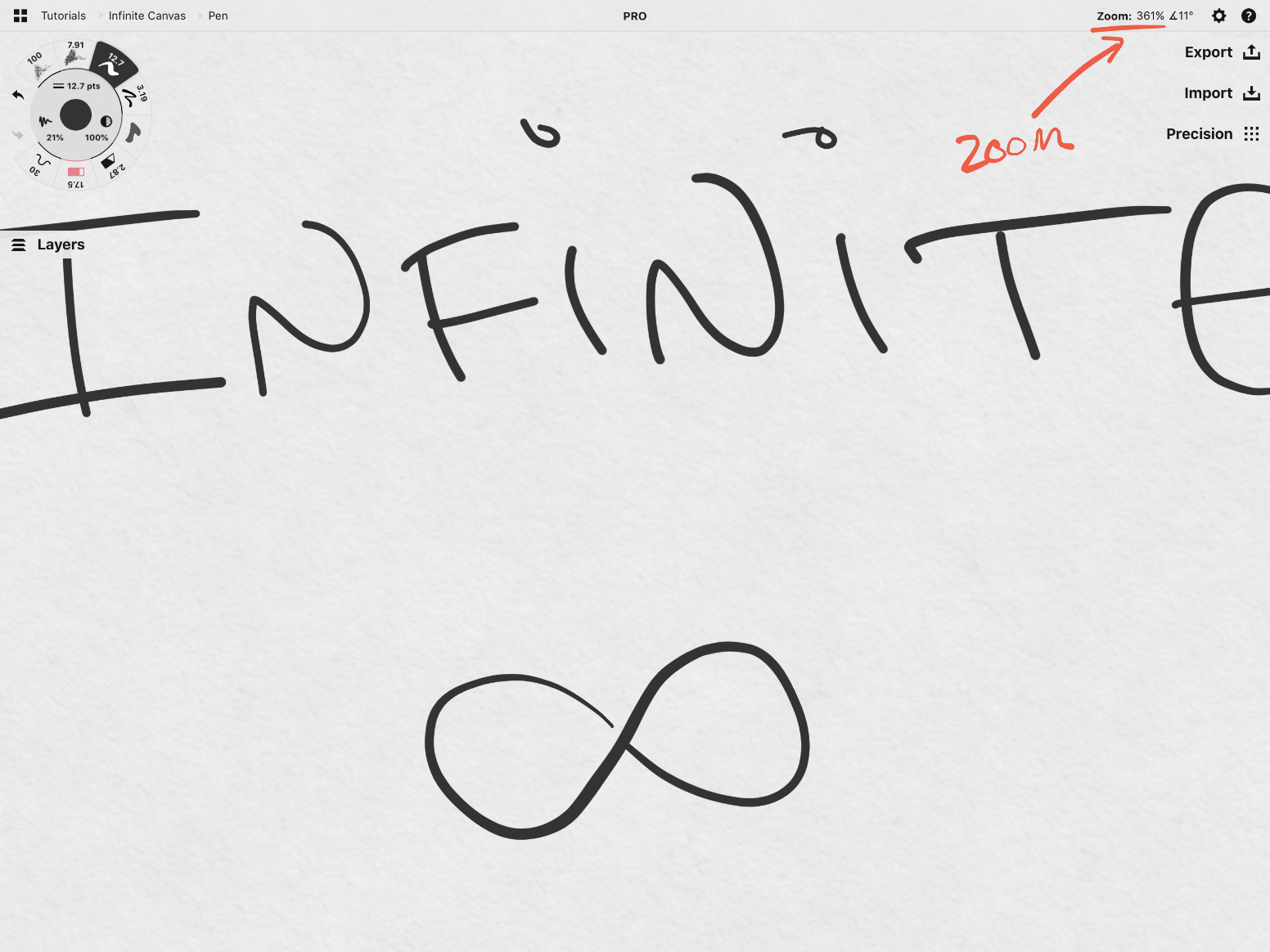
使用矢量绘制草图的“无限”优势之一是,无论放大或缩小多远,您的工具都将保持清晰。
除了这些基础知识之外,您还有一些空间来自定义使用手写笔和手指与画布交互的方式。您可以随时在“工作区”、“手写笔”或“手势”选项卡下的“设置”菜单中更改这些设置。
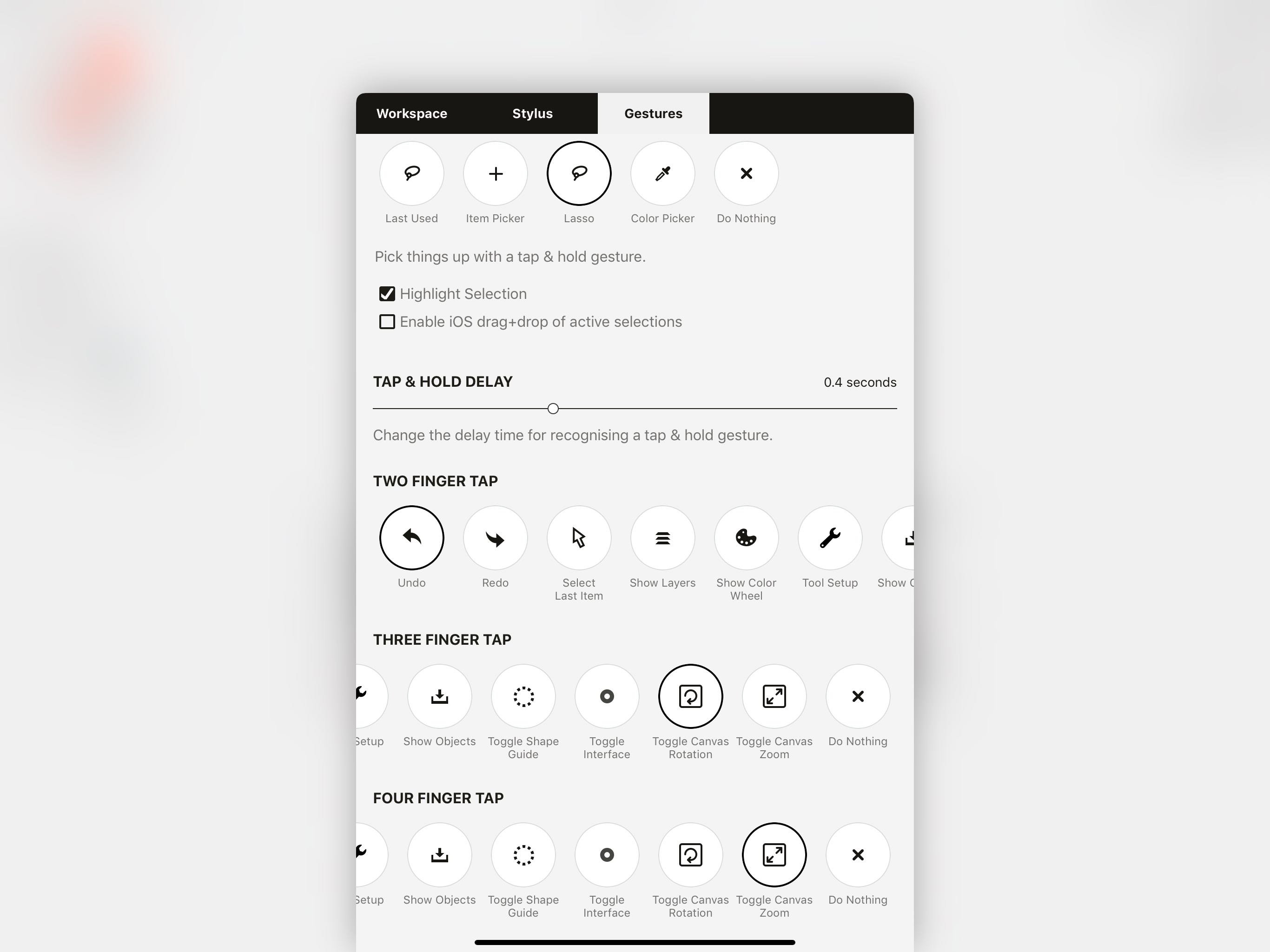
用于切换旋转和缩放的手势选项。
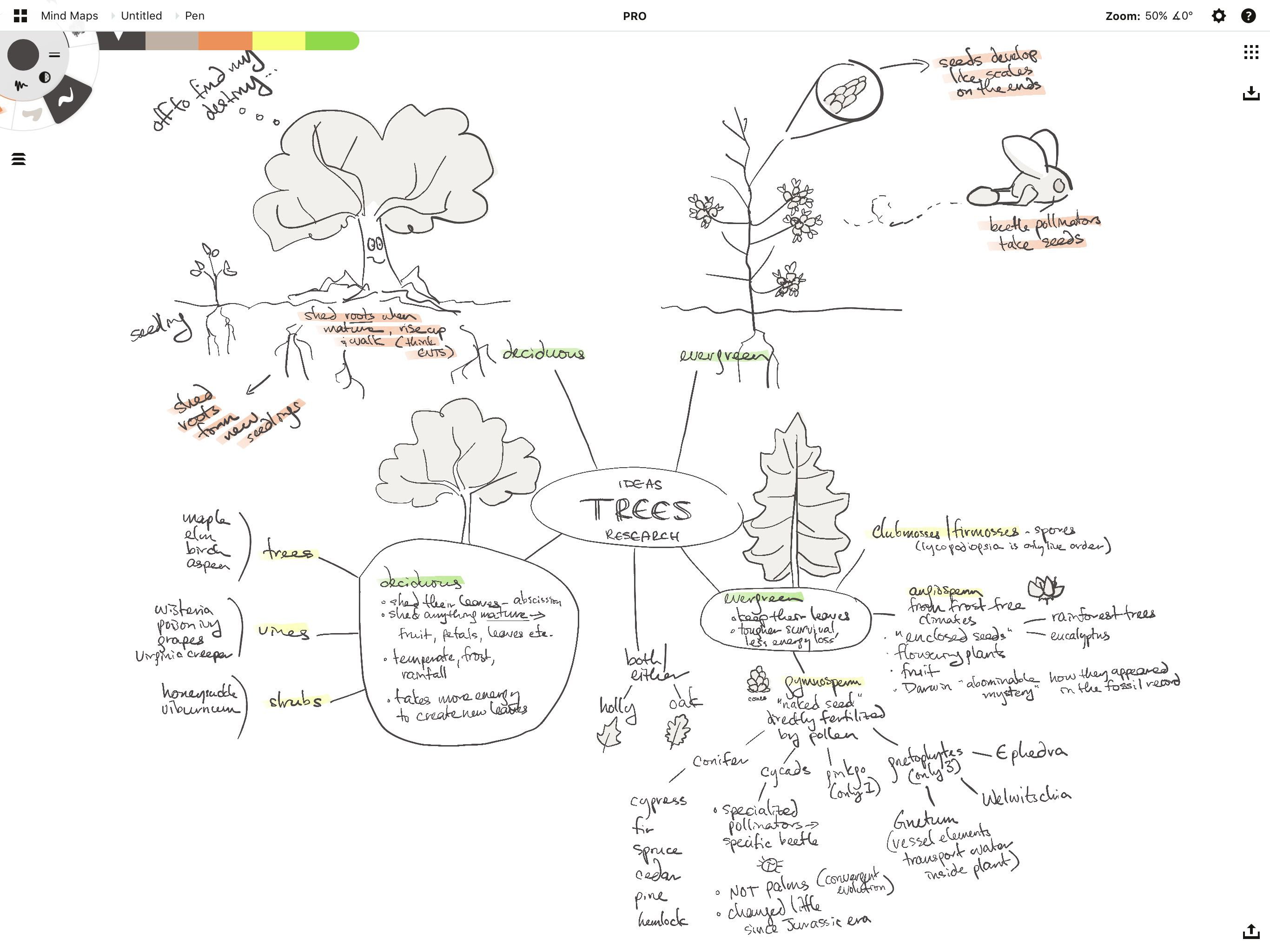
记笔记并在无限的画布上探索您的想法。
在没有边界的画布上,您可以素描……并且继续素描。
对于某些类型的项目,您需要边界来帮助您了解最终图像的外观、图像清晰度或匹配尺寸规格。
要将画板添加到画布,请点击状态栏上的“设置”图标(齿轮)。您将看到如下所示的叠加层。检查您是否位于“工作区”选项卡中。
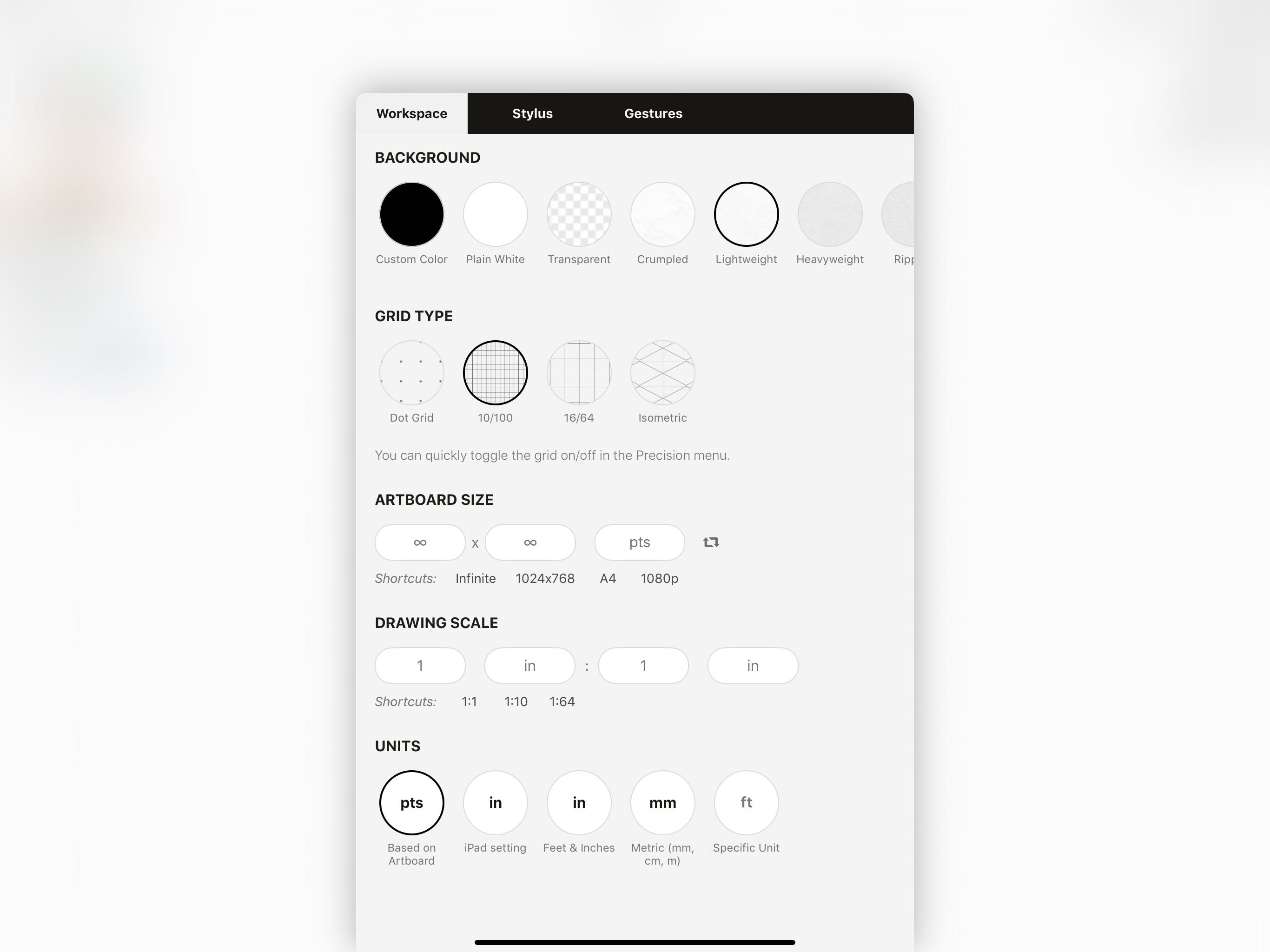
在这里,您可以选择不同的纸张类型、网格、比例和工具指标......并设置画板。找到“画板尺寸”。
点击一个字段,就会出现键盘。在键盘上方,您会看到许多预设选项可供选择,从大尺寸到名片尺寸、各种屏幕尺寸以及美国或欧洲纸张类型。您可以浏览这些内容并点击其中一个进行选择,或者如果您知道自己的界限,请继续使用键盘输入它们。
想要学习更多请点击购买获得完整的学习教程。

最有帮助的评价